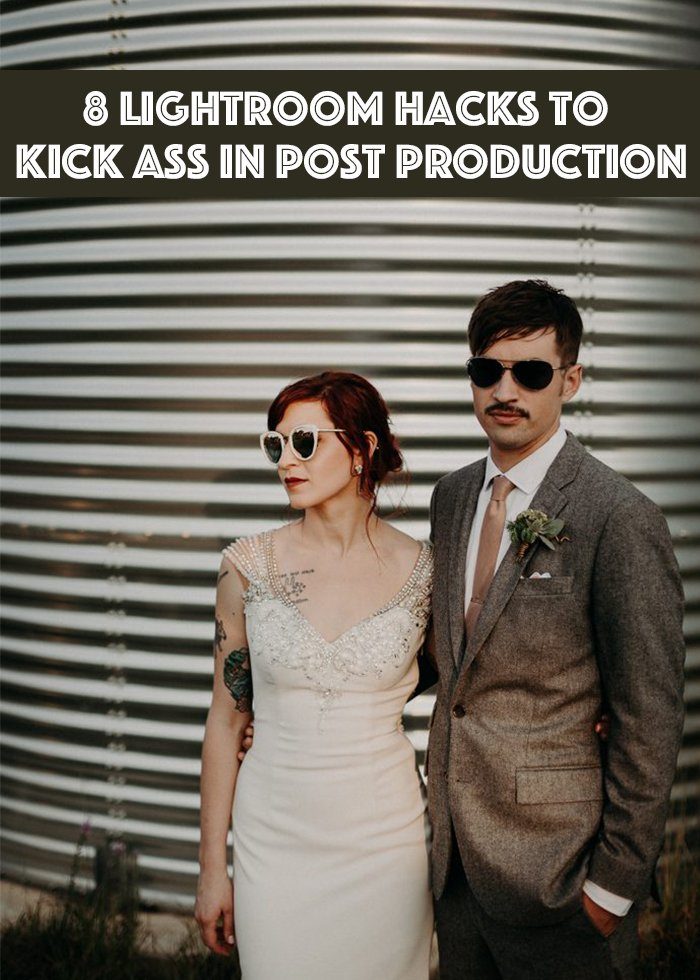
Does your editing queue have you down? Stress no more! We came up with a list of eight handy Lightroom hacks that will turn things around for you! From the steps you need to take prior to uploading a new gallery to what to do when you export your images, there are a few tips and tricks that will surely help make your post-production process a breeze.

#1: Create Your Own Presets
Instead of starting from scratch with each image, you can make your own presets to save you a few steps in the initial editing process. To make a preset, edit an image with any adjustments you may need to get the ultimate post-production look you’re striving for. Once you edit that first image, go to the toolbar at the top of Lightroom and click Develop –> New Preset. Hooray! You created your first preset! From there, you can apply that preset to any future images and save a lot of time with editing. Don’t be surprised if you need to make slight adjustments on future images, but applying one of your custom presets will save you quite a bit of time during the process.
#2: HSL Slider
Speaking of presets, let’s talk about perfecting those dreamy tones that you’re striving for! After applying a preset, use your toolbar on the right and scroll down to the Hue/Saturation/Luminance (HSL) slider to make subtle adjustments to your images. Remember, not every photo will be taken in the same lighting conditions, so presets can often look muddy, dark, overexposed, etc. on an image before any tweaking. To keep your images looking consistent, don’t be afraid to tweak and tinker until you’ve reached the all-star look.

#3: Previous Button
The Previous Button can be a lifesaver when it comes to applying the exact edit and adjustments from the previous image to the next one. This not only includes color adjustments but spot removal, horizon line tweaks, cropping, etc. More than just a preset, the Previous Button will copy over any other edits and adjustments made to an image.
#4: New Catalogs
There’s nothing more infuriating than Lightroom running slowly. To maximize its processing, create separate catalogs for each wedding. Making a new catalog for each session will help prevent Lightroom from being bogged down in its speed. If you had every single image from every wedding and session in one catalog, Lightroom would be pulling from that one catalog that contains thousands and thousands of images. Having a catalog with that high of capacity will slow down the software and make editing a nightmare. Instead, remember to make new catalogs for each wedding so Lightroom is only pulling from that catalog instead of a catalog with every other image in it.

#5: 5-Star Organization
After culling your images and uploading them into Lightroom, you can still be left with quite a few photos left to edit. Instead of leaving all the images together, organize them by different categories such as getting ready, details, bride and groom portraits, formal photos, ceremony, and reception. This can be especially helpful if the light changed throughout different parts of the day so you’re more likely to use the same or similar processing on the images from each category. Although you can’t name these categories in Lightroom, you can assign a number, flag, or color to them. 1 star for getting ready, 2 stars for details, 3 stars for bride and groom portraits, so on and so forth. Organizing your images into these groups might make an editing marathon a little less daunting. Instead of relying on your mouse or trackpad, use these keys to make it even easier:
- Number keys 1-5 to assign an image to the corresponding number of stars
- Number keys 6-9 to assign an image to a color label
- P to pick/flag an image
- U to unpick/remove the flag from an image
#6: Apply During Import
When you’re getting ready to upload a new gallery into Lightroom, select a preset and a list of keywords that you wish to apply to all of the images. Applying a preset prior to uploading the images will allow you to focus on tweaking and perfecting the gallery without spending hours of time applying the basic edits that go into all of your images.

#7: Keyword Tags
Once your photos are edited, don’t export them quite yet! If you didn’t import the images with keywords applied to them, you can still add them now. When you’re in the Library viewing setting of Lightroom, go to the toolbar on the right-hand side and enter various keywords to be integrated into your images – these will be helpful with SEO! Remember to select all images so the keywords tag all the images and not just one.
#8: Image Names
Okay, okay. It’s time to export. Instead of exporting the gallery with the same file name as what was created in your camera, take the time to rename them. Creating an image name that is easy for web crawlers to read will also help with your SEO! You can customize it to the couple/event, the date, your business, or what the image is. Here are a few examples:
- jim-pam-wedding-getting-ready-dwight-schrute-photography
- jim-pam-wedding-details-dwight-schrute-photography
- jim-pam-wedding-portraits-dwight-schrute-photography
- jim-pam-wedding-ceremony-dwight-schrute-photography
- 20090810-jimandpam
- 20090810-jim-pam-wedding
And remember the organization we talked about? Grouping your images into sections like getting ready, details, etc. will make exporting images with custom names like this even easier!

With these hacks, we’re sure you can kill it at your post-production game. Still not convinced? Then maybe outsourcing is the way to go for you! Take a look at the best photo editing companies for wedding photographers.
[…] Be sure to check out our other Lightroom hacks here! […]